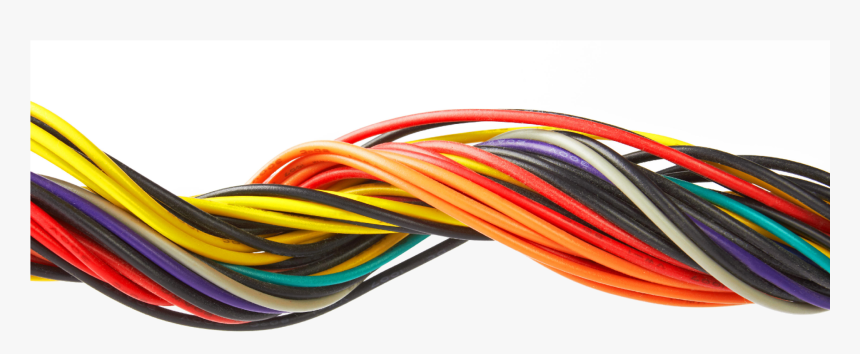Hola a todos:
Hoy
veremos una función muy interesante de PowerPoint, los hipervínculos. Esta
función es muy útil ya que nos permite enlazar a páginas web,
saltar a otra diapositiva del mismo documento, ir a otros documentos, apuntar a
documentos nuevos e incluso enlazar a correos electrónicos con un solo clic.
La
Función Hipervínculo
Pues
bien, con la función hipervínculo puedes realizar las siguientes acciones:
1.
Hipervínculo a una página web.
2.
Hipervínculo a otra diapositiva del mismo documento.
3.
Hipervínculo a otro documento (word, excel, u otro powerpoint).
4.
Hipervínculo a un correo electrónico.
5.
Hipervínculo a un nuevo documento.
1.
Hipervínculo a una Página Web.
Realizamos
los siguientes pasos:
– Selecciona el elemento que vamos a usar como hipervínculo,
por ejemplo, una flecha o una imagen; al hacer clic sobre la flecha durante la presentación,
vamos a dirigirnos a la página web de música y tecnología: El Especialista.
– Clic derecho sobre el elemento (flecha en este caso), y
seleccionamos hipervínculo.
–
A mano izquierda aparecerá una barra, y seleccionamos la opción “Archivo o Página Web Existente“. En el espacio de
“Dirección”, escribimos la web que queremos enlazar, en este caso escribiremos:
http://elespecialista.neocities.org
Al
hacer clic durante la presentación Power point sobre la flecha, iremos a la web
de El especialista.
 |
| En este caso, el hipervínculo lleva a la página web de solvetic |
2.
Hipervínculo a otra Diapositiva del Mismo Documento
Realizamos
los siguientes pasos:
– Selecciona el elemento que vamos a usar como hipervínculo. Veamos
un ejemplo con una flecha; al hacer clic sobre la flecha durante la
presentación, vamos a dirigirnos a la última diapositiva del documento
(por ejemplo).
– Clic derecho sobre el elemento (flecha en este caso), y
seleccionamos hipervínculo.
–
En la barra que aparece a la mano izquierda “Vincular a“,
seleccionamos la opción “Lugar de este Documento“,
y luego seleccionamos la diapositiva a la cuál queremos saltar.
Al
hacer clic durante la presentación Power point sobre la flecha, iremos a la diapositiva que hayamos indicado.
3.
Hipervínculo a Otro Documento (word, excel, u otro powerpoint)
Realizamos
los siguientes pasos:
– Selecciona el elemento que vamos a usar como hipervínculo. Veamos
un ejemplo con una flecha; al hacer clic sobre la flecha durante la
presentación, vamos a dirigirnos a otro documento.
– Clic derecho sobre el elemento (flecha en este caso), y
seleccionamos hipervínculo.
– En
la barra que aparece a la mano izquierda “Vincular a”,
seleccionamos la opción “Archivo o Página Web
Existente”, y luego seleccionamos el archivo al cuál queremos
saltar (word, excel o power point). Recuerda que con esta opción también puedes hacer
hipervínculo a una diapositiva de otro power point.
 |
| En este ejemplo, se ve como elegir un archivo de la carpeta donde está el propio PowerPoint |
Al
hacer clic durante la presentación Power point sobre la flecha, iremos al otro
documento seleccionado.
Una
vez explicado esto incluiréis hipervínculos en la presentación de las partes
del ordenador. Debéis utilizar los 3 tipos de hipervínculo que os he mostrado.
¡A
por ello!
Un
saludo
El
profe