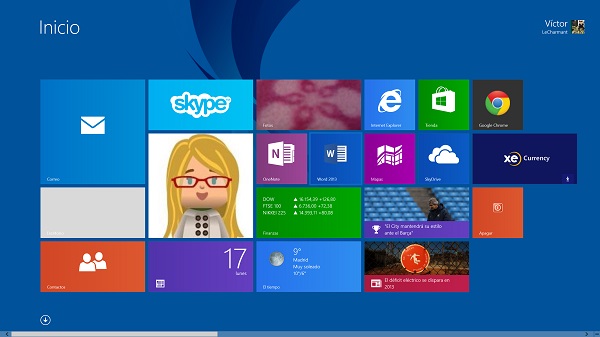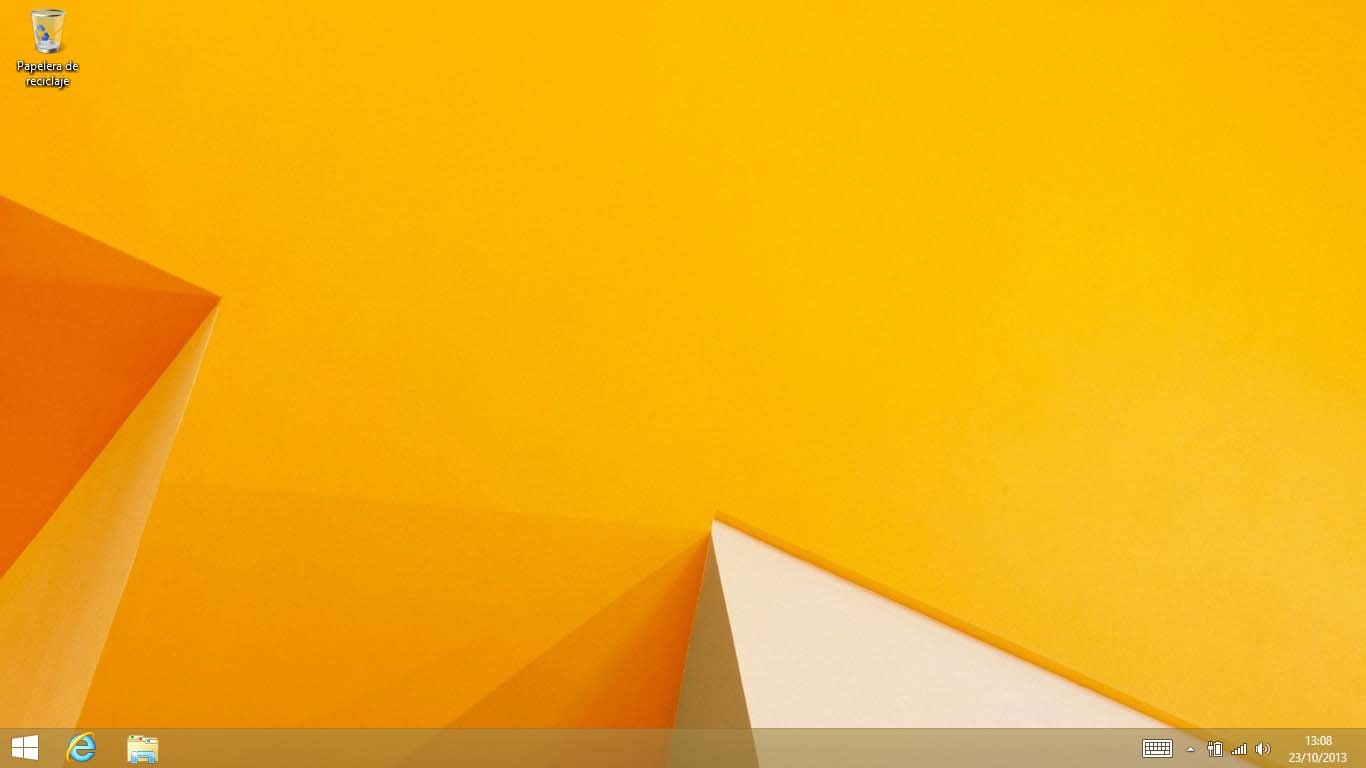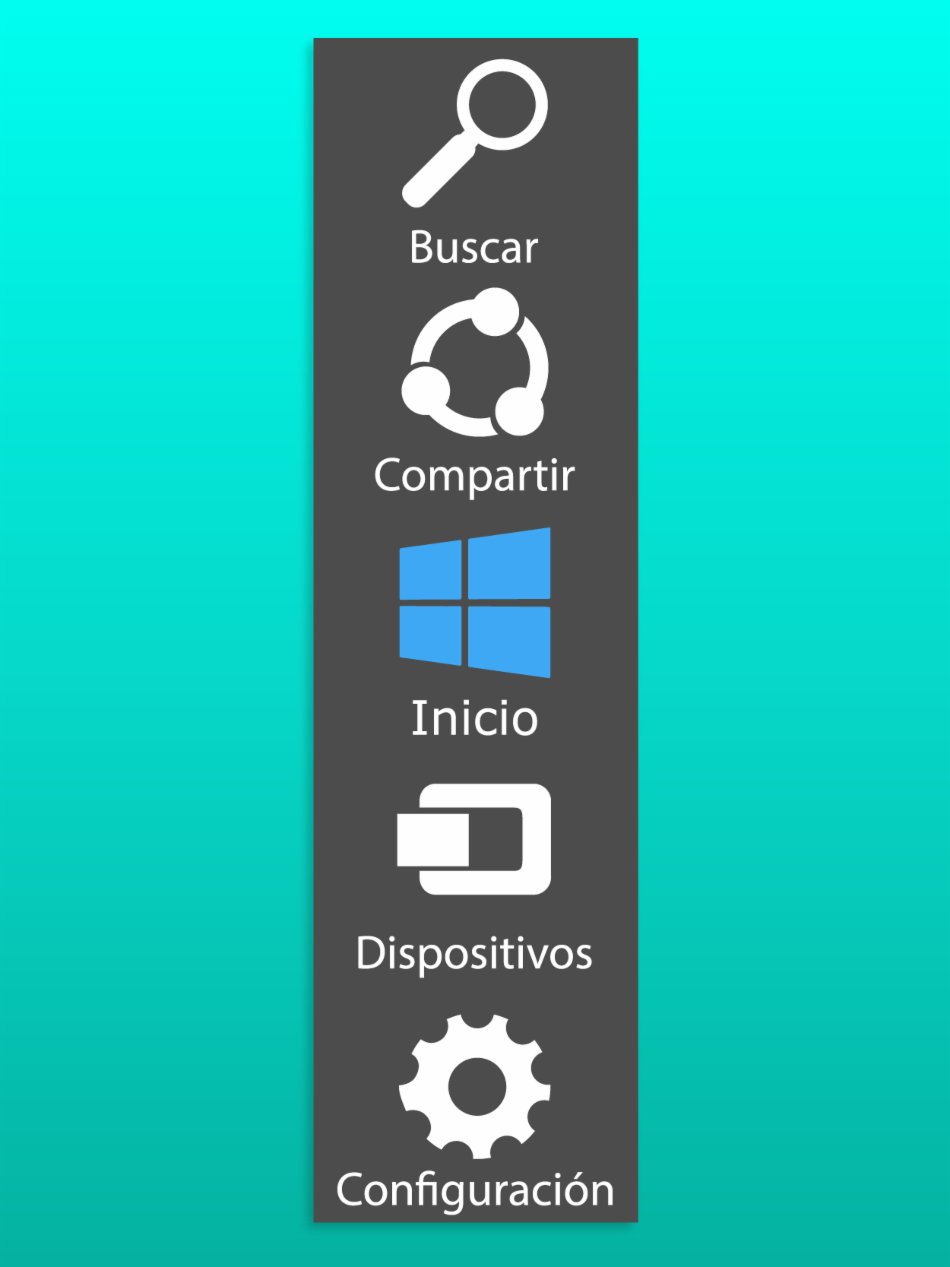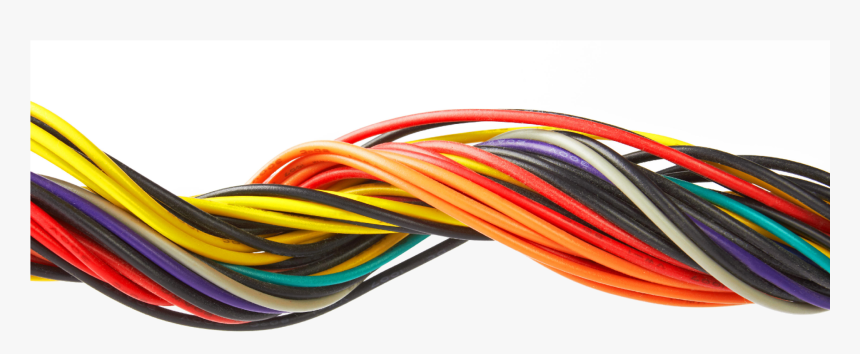Hola a todos:
Estas primeras smanas nos estamos adaptando todos al uso de las tablets en el aula, con un nuevo sistema operativo que la mayoría desconocíais. Es por eso que todos los cursos estamos viendo las mismas cosas, para conocer y usar los distintos menús que tenemos en windows 8. Cuando sepamos movernos bien por el sistema, iré colgando tareas específicas para cada curso.
Hoy veremos los menús que tenemos en windows 8. Estos menús nos vendrán muy bien en determinadas ocasiones para agilizar diversas tareas.
¡Empecemos!
Lo primero que vemos cuando encendemos las tablets es el menú o pantalla de Inicio. Tiene una pinta tal que así:
En vuestras tablets aparecen menos imágenes o iconos, ya que me he encargado de quitar la mayoría de ellas, ya que no las vamos a usar o necesitar.
Vamos a ver cómo se llama cada cosa:
Dentro de los iconos que tenemos, casi siempre utilizaremos el Escritorio, para empezar desde allí nuestro trabajo. En alguna ocasión, como ya indicaré en el blog, podremos empezar a trabajar directamente con alguno de los programas que estén en esta pantalla de Inicio, como por ejemplo, Paint o Word. (Si no aparece ahora no os preocupéis, que ya lo pondremos en la pantalla ;) )
Pulsamos en Escritorio
Ahora nos aparece un fondo bonito con algunas aplicaciones. En la barra inferior nos aparece la hora y algún icono, como por ejemplo, el del teclado.
Normalmente trabajaremos aquí, en el Escritorio. En vuestro escritorio debe aparecer una carpeta con el nombre Primaria. Si entramos en esa carpeta, con doble pulsación, veremos que hay más carpetas dentro. Debemos comprobar que está la carpeta de nuestro curso: 1º A, 1º B, 2º A, 2º B, etc...
Si no está nuestra carpeta, la crearemos manteniendo pulsado en un lugar vacío de la carpeta, levantando el dedo, y en el menú que aparece pulsamos en Nuevo, y después en Carpeta. Le tenemos que cambiar el nombre. Todo esto está explicado aquí.
Ya tenemos nuestra carpeta, Ahí guardaremos nuestros trabajos. Todo trabajo que no esté en su carpeta, será borrado, así que tened mucho cuidado en dónde guardáis vuestros trabajos...
Vamos ahora a ver algunos menús. Como ya expliqué en las clases anteriores, deslizando el dedo desde la parte derecha del borde de la pantalla hacia el interior de la tablet, así:
aparece este menú en el lateral derecho:: De este menú sólo vamos a usar por ahora la herramienta Buscar y la ventana Inicio.
Pulsamos en Buscar y vamos a escribir, por ejemplo, Paint. Y abrimos el programa.
Una vez abierto, volvemos a desplegar el menú lateral derecho y en Buscar, pulsamos de nuevo, y vamos a buscar Primaria.
Bueno, ya tenemos abiertas dos cosas en windows. Vamos a pasar de una a otra desplegando el menú lateral, esta vez desde el lado izquierdo de la pantalla, con este gesto:
Y en la parte de la izquierda nos tienen que aparecer las dos aplicaciones que tenemos abiertas hasta el momento, parecido a esta imagen:
Pulsando en una u otra, se nos abrirá esa ventana en el escritorio.
Ya casi hemos terminado. Volvemos a la pantalla de Inicio. A ver si sabéis como ir.
Lo hemos explicado antes, cuando aparecía el menú lateral derecho.
Ya estamos en Inicio. Ahora vamos a ir a la pantalla de Aplicaciones. Para ello deslizaremos el dedo desde el borde inferior hacia dentro de la tablet:
Y nos tiene que aparecer algo así:
Vamos a buscar la aplicación de Mapas, y la abrimos.
Bueno, ya solo nos queda cerrar todos los programas que hemos abierto, incluida la carpeta de Primaria. Para cerrar un programa, si estamos en él, pulsaremos en la cruz blanca con fondo rojo que aparece en la esquina superior derecha.
Espero que hayamos aprendido un poco más sobre windows y que sea más fácil movernos por él.
El próximo día comenzaremos a trabajar con programas específicos para cada curso.
¡Buena semana!
Un saludo
El profe